11. 客户如何注册?
答:
要成为客户,任何人都必须注册自己。请按照以下步骤操作:
● 在主页右上角,您可以找到登录选项,点击登录
● 如果您已经注册,那么您只需要输入您的电子邮件/电话和密码并登录您的面板。
● 如需注册,请单击“立即注册”选项
● 输入姓名、电话/邮件、密码,确认密码,同意条款和条件,然后单击创建帐户。

图(11a):客户注册。
12. 如何上传卖家的产品?
答:
注册卖家将从其个人资料中获得产品上传选项。步骤如下:
● 以卖家身份登录。
● 进入左侧导航栏,点击“产品”。
● 单击顶部导航栏中的添加新产品。
● 填写名为“产品名称”、“品牌”、“单位”、“重量”、“最小采购数量”、“标签”、“条形码”、“启用或禁用可退款开关”、“图像”(主图像、缩略图)、“视频”(视频来源、视频URL)的文本框
● 选择多个类别和一个主要类别
● 然后填充产品变体部分,填充颜色(您可以启用或禁用该选项),然后填充属性。
●然后填写产品价格部分。 填写单价、折扣日期范围、折扣、数量、SKU、外部链接、外部链接按钮文本。
● 填写“描述”字段。
● 填写PDF规范
● 填充 SEO 元标签。
● 经常携带:卖家可以添加单独或经常自带的产品类别。如果要单独添加产品,请选择“选择产品”,然后单击“添加更多”,如果要单独添加产品类别,请选择“选择类别”,然后从下拉菜单中选择类别。
● 点击上传产品。
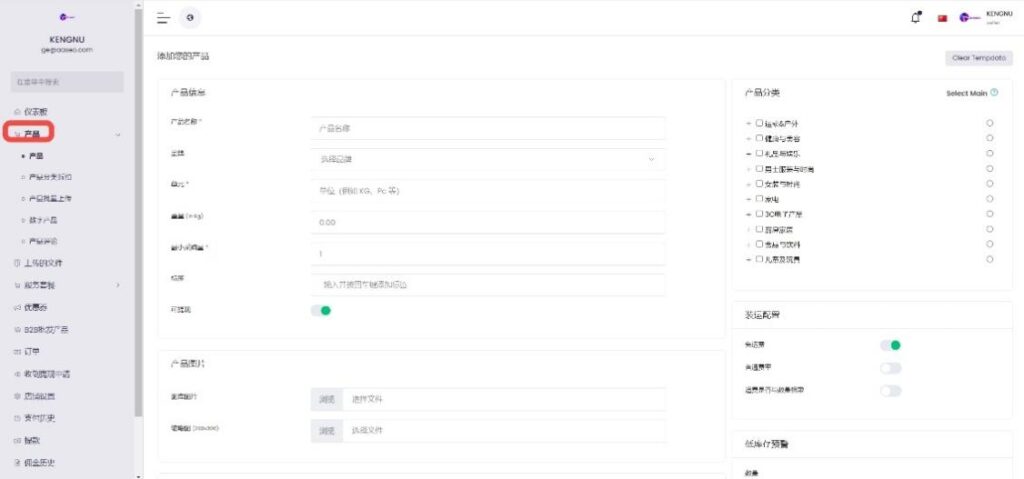
图(12a):从卖家处上传产品
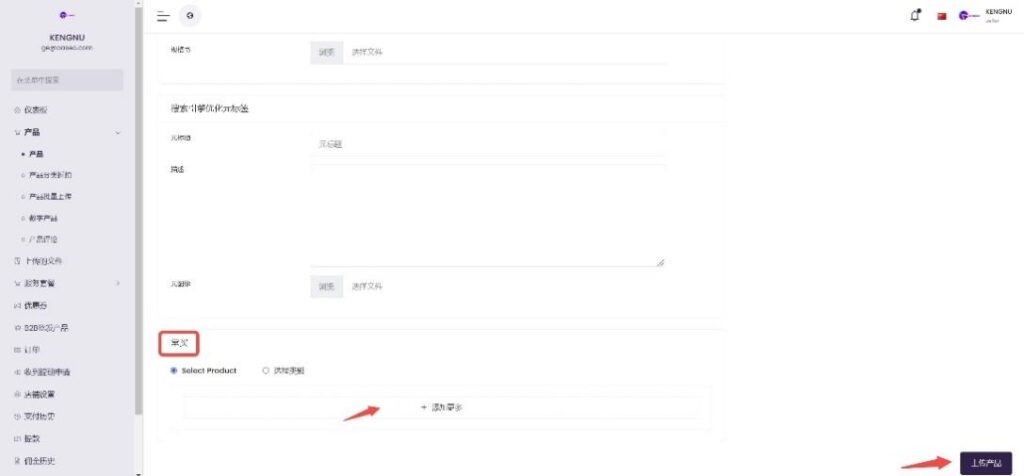
图(12b):添加通常从卖家那里带来的产品
● 在主页上,客户可以通过筛选选项查看所有产品。
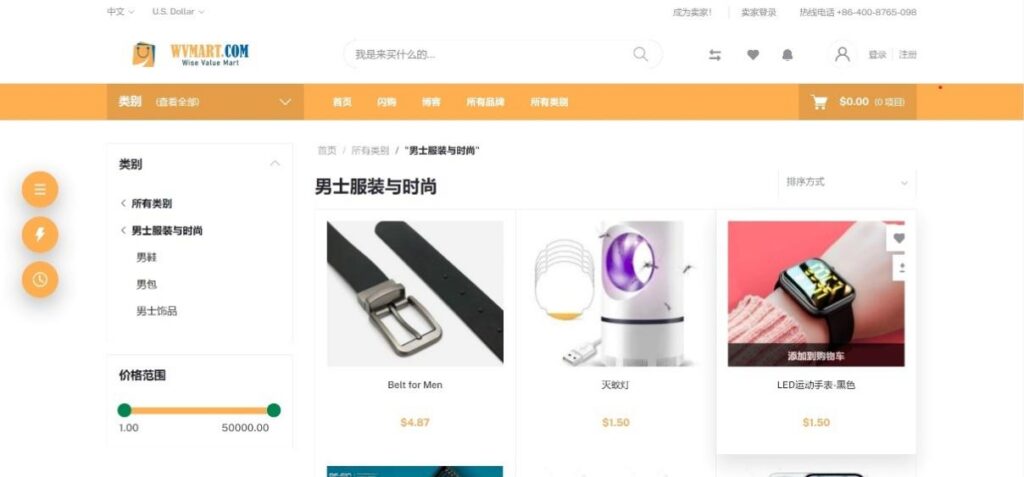
图(12c):在主页上销售所有产品
13. 卖家如何创建卖家面板和主页?
答:
要设置卖家的主页,请按照以下说明操作:
● 登录卖家仪表板
● 进入商店设置
● 插入基本信息、店铺名称、店铺标志、店铺电话、店铺地址、元标题、元描述、送货员取货点信息。
。 ● 在下面的商店设置中,您可以找到“横幅设置”部分,您可以在其中添加横幅以根据需要制作您的(卖家)主页

图(13a):卖家管理其商店设置
14. 如何将产品信息翻译成多种语言?
答:
要从管理页面翻译批量商品的商品信息,请按照以下步骤操作:
● 从管理面板导航中,转到产品列表。
● 从产品列表中,单击编辑图标。
● 您的产品现在是默认语言,要将其翻译成另一种语言,请点击您想要的语言。
● 翻译产品的名称、单位和描述。(其他信息不可翻译)
● 点击“保存”。
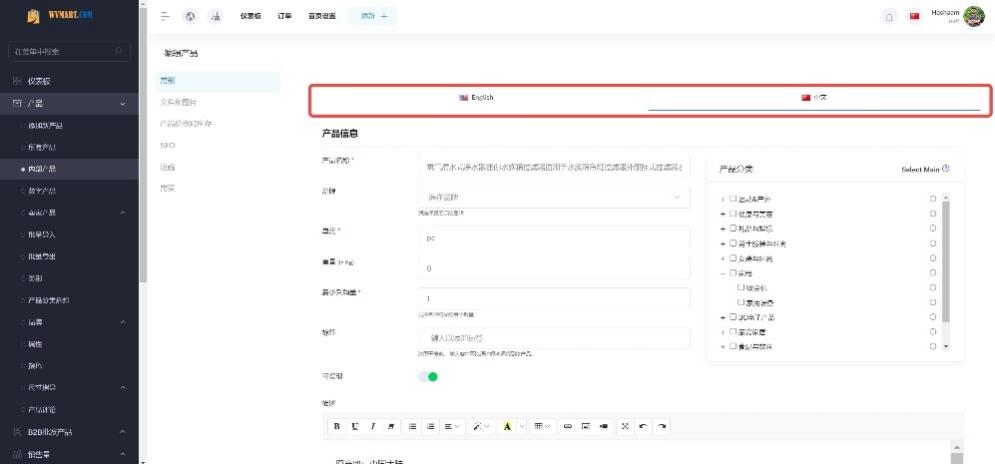
图(14a):将产品信息翻译成多种语言
15. 如何购买产品?
答:
购买任何产品都有两种方式。您可以点击产品框上的“购物车”图标购买任何产品,也可以“在新标签中打开产品”。
● 无需进入产品详情页即可直接购买
● 选择购物车图标。
● 将出现一个弹出窗口,并显示产品的快速视图。
● 选择选项(如果可用)和数量。
● 点击添加到购物车。
● 将出现一个弹出窗口,其中包含 2 个按钮,用于返回购物并继续结账,并可选择继续结账。
● 您的购物车页面将可用于摘要点击以继续发货。
● 如果您是注册用户,则将提供姓名和电子邮件地址,其中输入地址、地址、城市、邮政编码和电话号码,然后单击继续付款。
● 选择给定的支付网关,然后单击完整的订单
● 插入必要的凭证和付款。
● 如果选择的支付网关是现金交付,则单击“完成订单”,页面将重新加载并显示一条消息,表明您的订单已成功完成。
从商品详情页面购买
● 点击商品标题,您将被重定向到商品详情页面。
● 从这里,您可以检查和选择产品的所有信息并将其添加到购物车中。
● 您也可以将此产品添加到您的愿望清单或对比清单中。
● 要继续购买,请按照上述步骤操作。
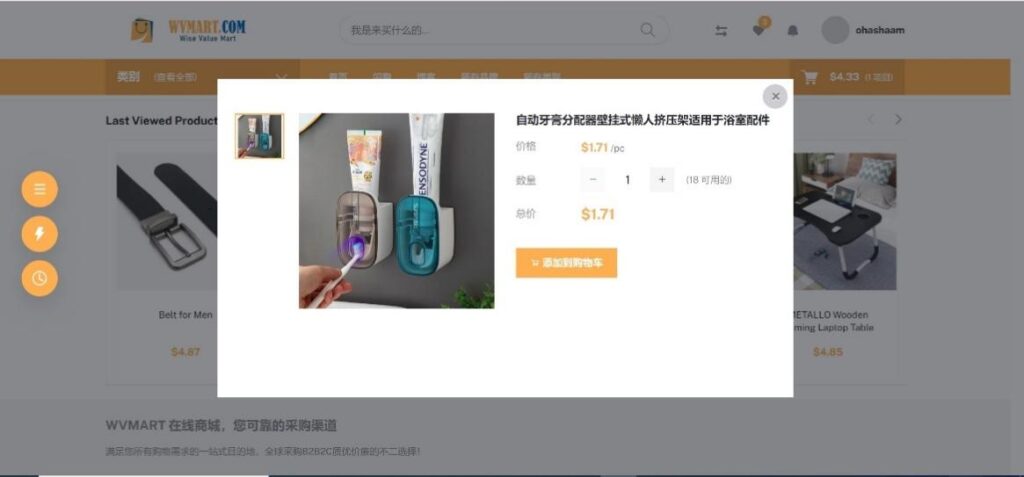
图(15a):添加到购物车的弹出窗口
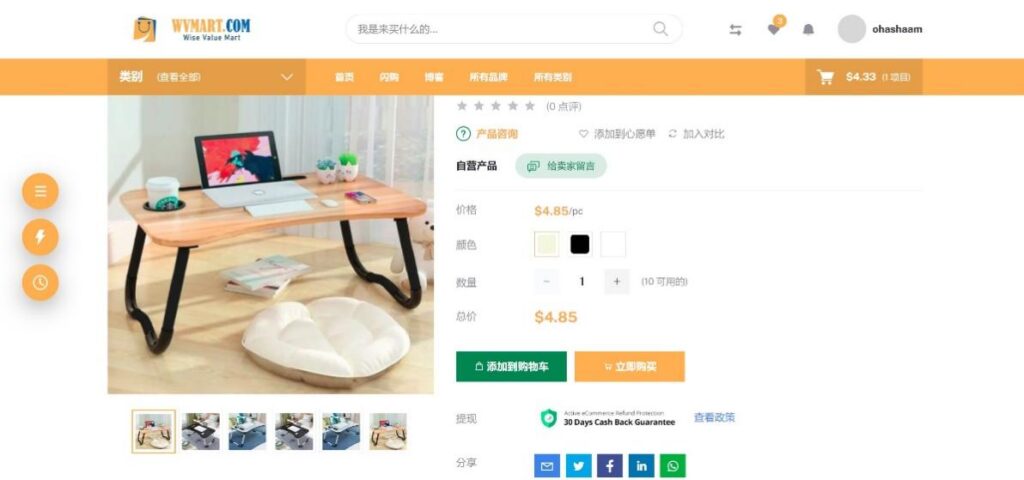
图(15b):产品详情页
16. 客户如何跟踪任何卖家?
答:
对于任何卖家,客户都可以按照以下程序操作:
● 从首页访问任何一家店铺,都可以找到关注卖家的选项,点击关注卖家。
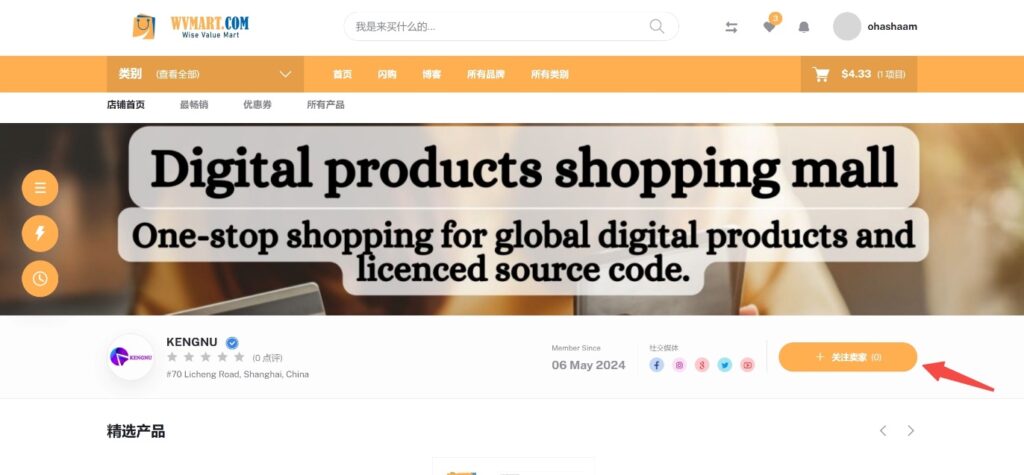
图(16a):关注卖家
● 客户还可以查看他/她关注了多少卖家-
○ 登录客户面板
○ 去跟踪卖家,在这里您可以看到所有被跟踪的卖家,您还可以取消跟踪任何卖家并访问卖家的商店。
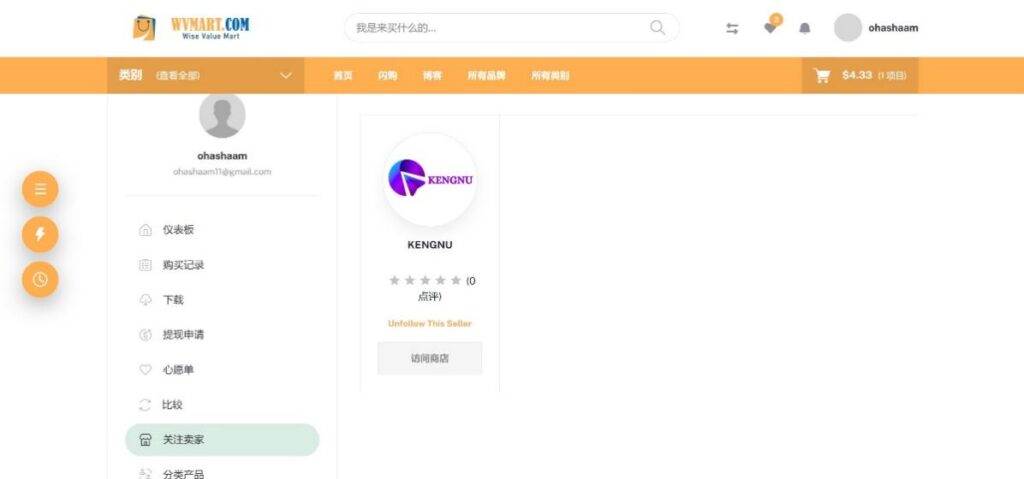
图(16b):所有关注卖家
17. 如何建立网站?
答:
要创建本网站,请按照以下步骤操作:
● 以管理员身份登录
● 单击左侧导航栏中的站点设置
● 在这里,管理员将看到主页的布局,可以选择任何主页
● 首页1为经典布局,首页2为地铁,首页3为最小版,首页4为超美,点击任意首页
● 管理员可以通过单击“查看”按钮来查看布局主页
● 现在,点击保存
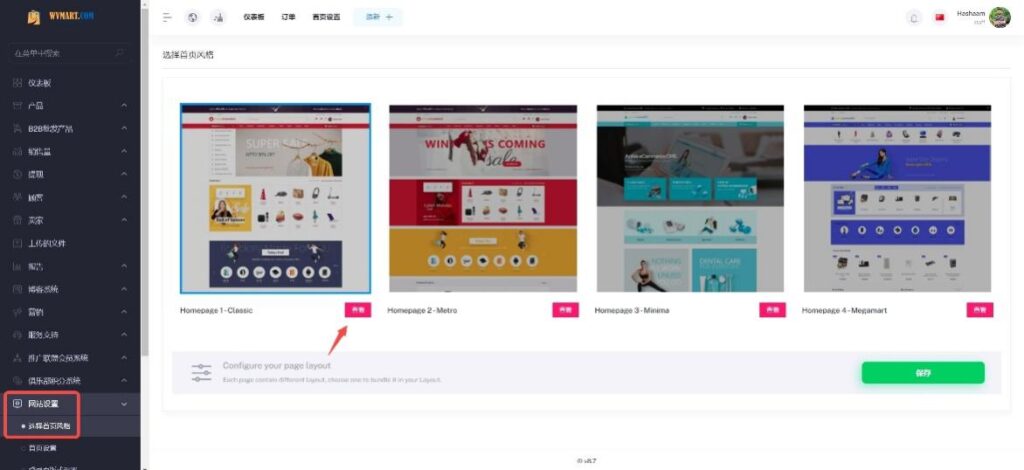
图(17a):选择主页布局
18. 如何设置经典布局的首页?
答:
在管理面板中,转到“站点设置”>选择“页面”,然后单击“经典主页”。现在转到主页设置
.● 主页滑块:为顶部滑块部分选择多张图像。此外,还有添加、编辑和删除选项。除了横幅之外,管理员还可以在此处添加链接。通过单击
这些横幅广告的客户可以转到这些链接。添加横幅和链接后,单击它并保存。
● 今天的促销:管理员可以添加今天的促销横幅。
.○ 设备有两个横幅选项。大横幅适用于大型设备,小横幅适用于小型设备。如果管理员不上传小横幅。
然后,通过调整大小,大横幅将显示在小设备上。管理员可以输入产品的背景颜色或选择横幅文字颜色从深色或浅色选择。然后点击保存。
● 主横幅级别 1:添加主横幅级别 1 & 最大数量为 3。 然后单击更新。
● 主横幅级别 2:选择主横幅级别 2 & 最大数量为 3。 然后单击更新。
● 主横幅级别 3:选择主横幅级别 3 & 最大数量为 3。 然后单击更新。
●优惠券部分:在此部分,管理员可以添加/编辑背景颜色,插入任何标题和副标题。点击保存。
● 类别级产品:通过单击“添加新品”按钮,管理员可以选择此部分中的类别级产品。然后单击更新。
.● 分类横幅:管理员可以在此处使用两个横幅选项从设备上传分类横幅。大型设备为大横幅,小型设备为小横幅。如果管理员未上传小横幅,则大横幅将通过调整大小显示在小型设备中。上传横幅和更新。
●热门品牌:
○ 热门品牌(最多12个):选择最多12个品牌,然后单击更新。
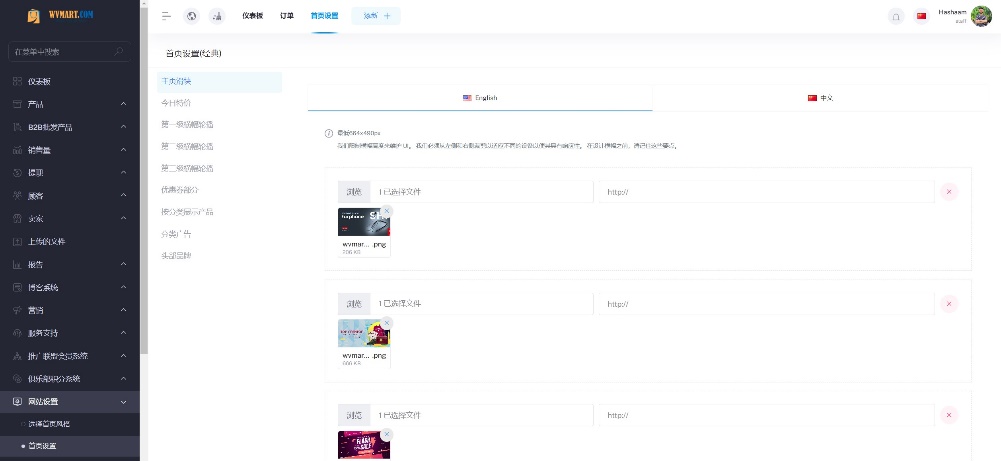
图:(18a) 经典布局的主页滑块设置
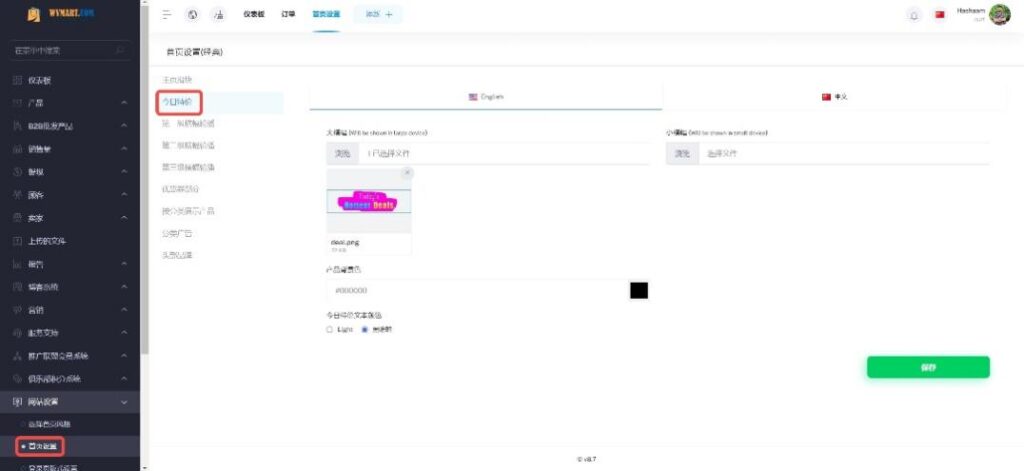
图:(18b)经典主页设置(今日交易)

图:(18c)经典首页设置(Cpoup设置)
19. 地铁首页布局如何设置?
答:
在管理面板中,转到“网站设置”>选择“主页”,然后单击“Metro 主页”。现在转到主页设置
.● 主页滑块:为顶部滑块部分选择多张图像。此外,还有添加、编辑和删除选项。您可以在此处添加链接。通过单击这些
横幅广告的客户可以转到这些链接。添加横幅和链接后,单击它
并保存。
.● 限时交易:有一个选择选项来管理限时交易,可以选择背景颜色选项。如果管理员不想使用背景颜色,那么他可以使用它
.取消选择该选项,还有一个闪电交易横幅文本颜色选择选项,从深色或浅色,选择任意。然后点击保存。
● 今天的促销:管理员可以添加今天的促销横幅。有两个横幅选项
给设备。大横幅适用于大型设备,小横幅适用于小型设备。如果管理员没有上传小横幅,那么通过调整大小,大横幅将显示在小设备中。
管理员可以输入产品的背景颜色,也可以从深色或浅色选项中选择横幅文本颜色。管理员今天将获得交易横幅的全宽,并带有背景颜色选择/无选项选项。选择全角背景色时,输入一种颜色,然后单击“保存”。
● 主横幅级别 1:添加主横幅级别 -1 & 最大数量为 3。 然后单击更新。
● 主横幅级别 2:选择主横幅级别 -2 & 最大数量为 3。 然后单击更新。
● 主横幅级别 3:选择主横幅级别 -3 & 最大数量为 3。 然后单击更新。
● 优惠券部分:管理员可以从这里添加背景图片,还可以添加/编辑背景颜色、标题和副标题。点击保存。
● 类别产品:通过单击“添加新产品”按钮,管理员可以为类别产品创建此部分。然后单击更新。
.● 分类横幅:管理员可以在此处使用两个横幅选项从设备上传分类横幅。大型设备为大横幅,小型设备为小横幅。如果管理员未上传小横幅,则大横幅将通过调整大小显示在小型设备中。上传横幅和更新。
●热门品牌:
热门品牌(最多 12 个):选择最多 12 个品牌的部分,然后单击 。
在保存。
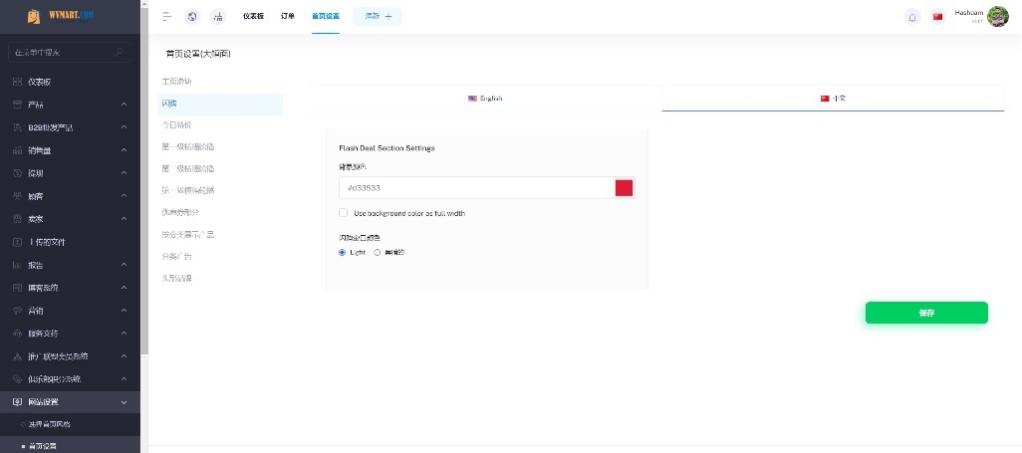
图(19a):麦德龙首页设置((限时交易)
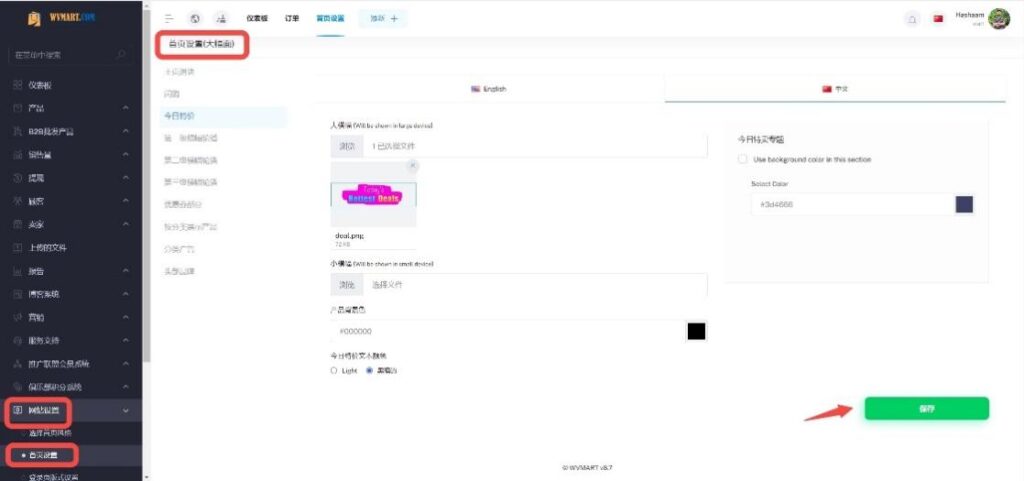
图:(19b)Metro首页设置(今日交易)
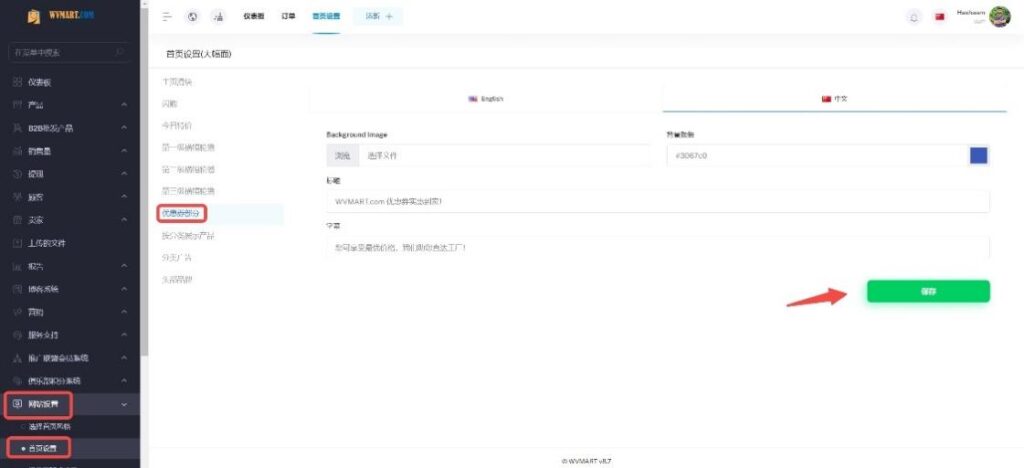
图:(19c)地铁首页设置(CPOUP设置)
20. 如何设置具有最小布局的主页?
答:
在管理面板中,转到“站点设置”>选择“页面”,然后单击“最小页面”。现在转到主页设置。
.● 主滑块:为主滑块部分选择多个图像,此外,通过点击这个,您可以添加、编辑和删除任何横幅。您可以在此处添加链接。
横幅广告的客户可以转到这些链接。添加横幅和链接后,点击保存。
● 闪电交易:管理员可以添加任何背景图片(它将显示在闪电交易卡的滑块部分)管理员可以插入标题和副标题,这些标题和副标题将显示在背景图像上。还有一个闪购横幅文字颜色选择选项,从深色或浅色,选择任何一个。然后点击保存。
.● 今日特卖:管理可以添加任何背景图片(会显示在今日特卖卡的滑块部分)管理可以插入标题和副标题,这个标题和副标题会显示在背景图片中,还有一个今日特卖横幅文字颜色选择选项,从深色或浅色,选择任意。然后点击保存。
● 新产品:管理员可以添加任何背景图片(它将显示在New滑块部分的产品卡)管理员可以插入标题和副标题,这些标题和副标题将显示在背景图像上。还有一个新的横幅文本颜色选择选项,可以从深色或浅色中选择任何颜色。然后点击保存。
● 精选类别:管理员可以选择精选类别的文本颜色。然后单击保存。
● 主横幅级别 1:添加主横幅级别 -1 & 最大数量为 3。 然后单击更新。
● 主横幅级别 2:选择主横幅级别 -2 & 最大数量为 3。 然后单击更新。
● 主横幅级别 3:选择主横幅级别 -3 & 最大数量为 3。 然后单击更新。
●优惠券部分:在此部分,管理员可以添加/编辑背景颜色,插入任何标题和副标题。点击保存。
● 类别级产品:通过单击“添加新品”按钮,管理员可以选择此部分中的类别级产品。点击保存。
.● 分类横幅:管理员可以从这里上传分类横幅。设备有两个横幅选项。大横幅适用于大型设备,小横幅适用于小型设备。如果管理员没有上传小横幅,那么通过调整大小,大横幅将显示在小设备中。上传横幅并保存。
●热门品牌:
○ 热门品牌(最多12个):选择最多12个品牌,然后单击更新。
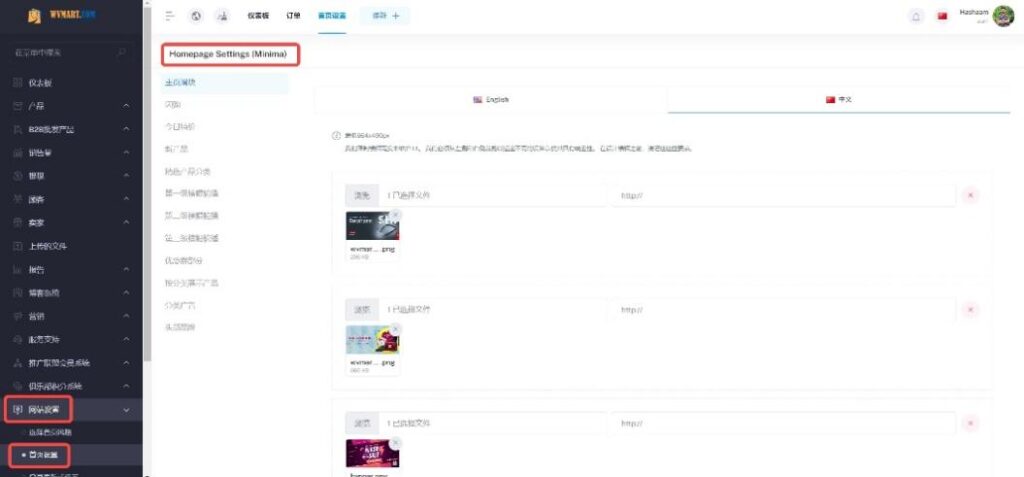
图 (20a):最低主页设置(主页滑块)
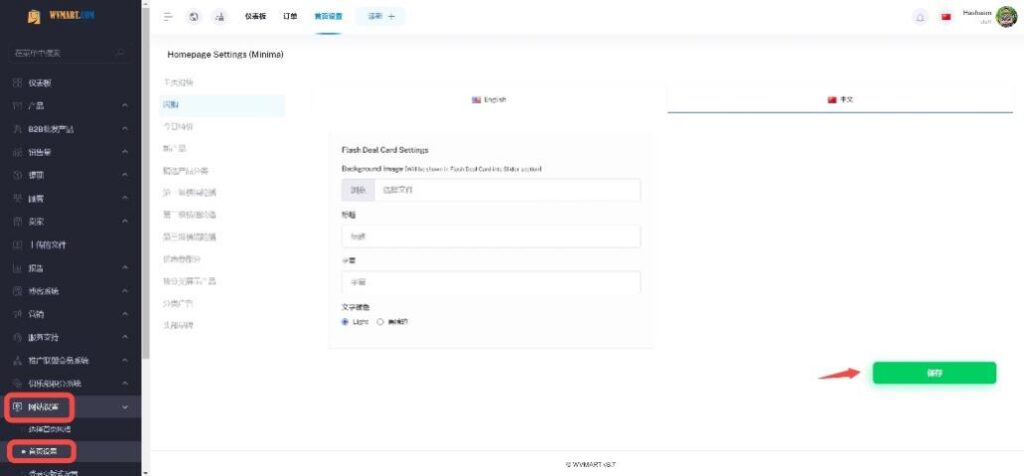
图(20b):最低主页设置(限时交易)

图(20c):最低主页设置(限时交易)
